Yeni Microsoft Outlook E-posta Şablonu Nasıl Oluşturulur ve Kullanılır?
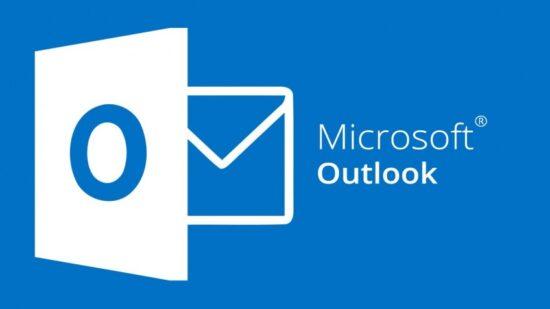
Yeni Microsoft Outlook E-posta Şablonu Nasıl Oluşturulur ve Kullanılır?
Günümüzde e-posta iletişimi, profesyonel yaşamın vazgeçilmez bir parçası haline geliyor. Peki, yeni Microsoft Outlook e-posta şablonu nasıl oluşturulur ve kullanılır? İşte bu konuda adım adım detaylı bir rehber.
Özellikle sık kullanılan mesajlar için e-posta şablonları hazırlamak, büyük bir zaman tasarrufu sağlıyor. Microsoft, kullanıcı deneyimini geliştirmek adına klasik Outlook’tan yeni Microsoft Outlook sürümüne geçiş yaparken, e-posta şablonlarının oluşturulması ve kullanımı sürecini de yeniledi. Peki, yeni Microsoft Outlook e-posta şablonu nasıl oluşturulur ve kullanılır?
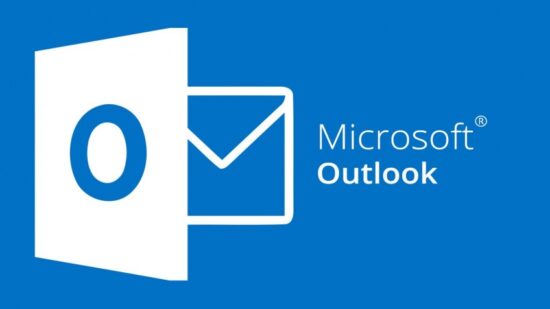
Yeni Microsoft Outlook E-posta Şablonu Nasıl Oluşturulur: Oluşturma Adımları
Yeni Microsoft Outlook E-posta Şablonu Nasıl Oluşturulur sorusunun cevabı için:
- Ana ekranın üst kısmındaki Giriş sekmesine gidin ve Yeni E-posta seçeneğine tıklayın.
- E-posta penceresi açıldığında, şeritteki Mesaj sekmesine geçerek Uygulamalar simgesini bulun. Buradan Şablonlarım eklentisini seçin. Eğer Şablonlarım görünmüyorsa, Uygulama Bul arama çubuğuna “Şablonlarım” yazabilir ya da Eklentileri Al seçeneğinden yükleyebilirsiniz.
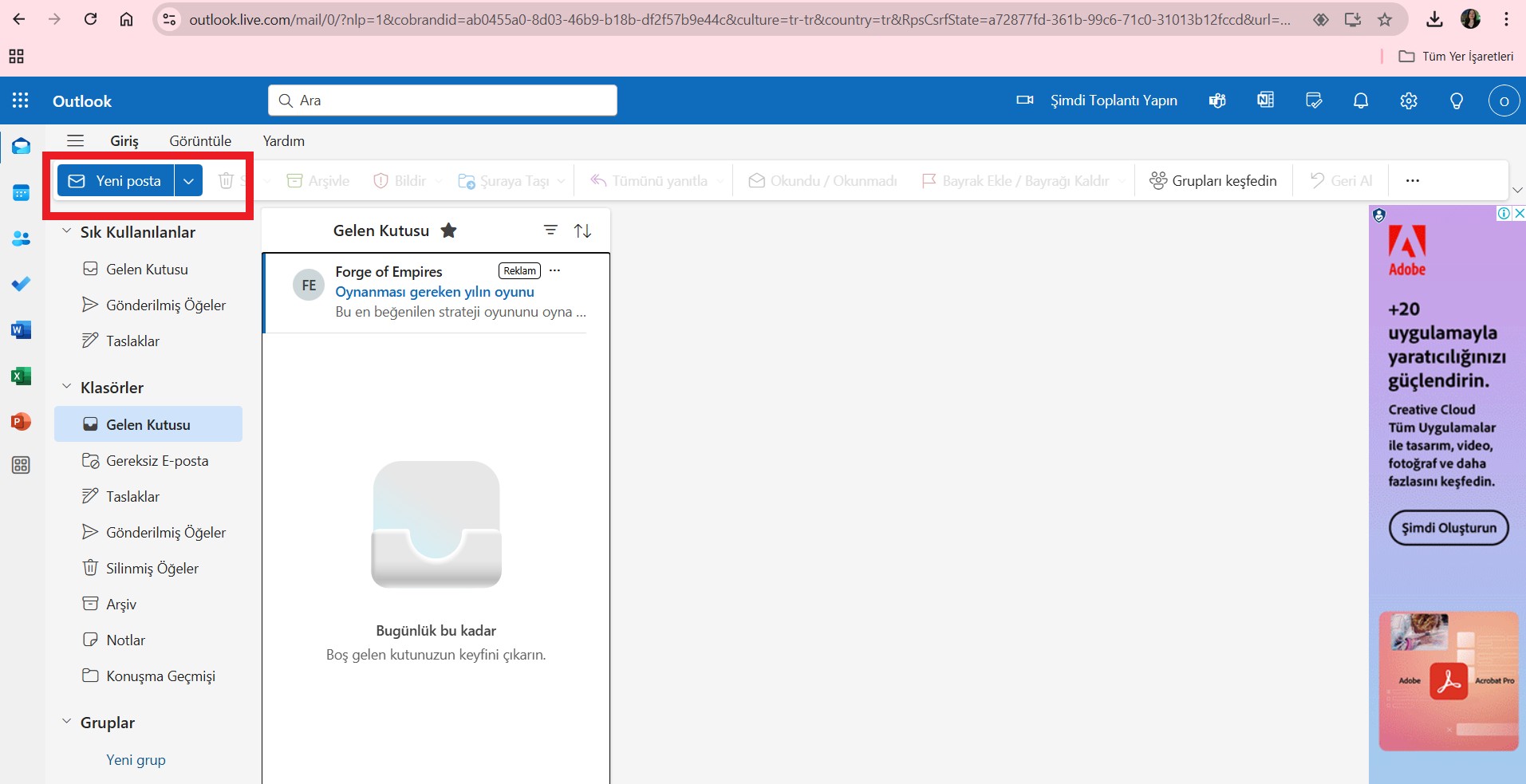 Şablonlarım bölmesinde, önceden kaydedilmiş şablonlarınız varsa bunları görüntüleyebilir ve düzenleyebilirsiniz. Yeni bir şablon eklemek için Şablon butonuna tıklayarak kendi şablonunuzu oluşturabilirsiniz.
Şablonlarım bölmesinde, önceden kaydedilmiş şablonlarınız varsa bunları görüntüleyebilir ve düzenleyebilirsiniz. Yeni bir şablon eklemek için Şablon butonuna tıklayarak kendi şablonunuzu oluşturabilirsiniz.
Bu noktada, iki farklı seçenek sizi bekliyor: Şablonunuzu hızlı bir taslak olarak kaydedebilir ya da tamamen biçimlendirilmiş bir şablon oluşturabilirsiniz. Eğer taslak formatında bir şablon oluşturmayı planlıyorsanız, metin düzenlemesi ve biçimlendirme seçeneklerine daha sonra da ulaşabilirsiniz.
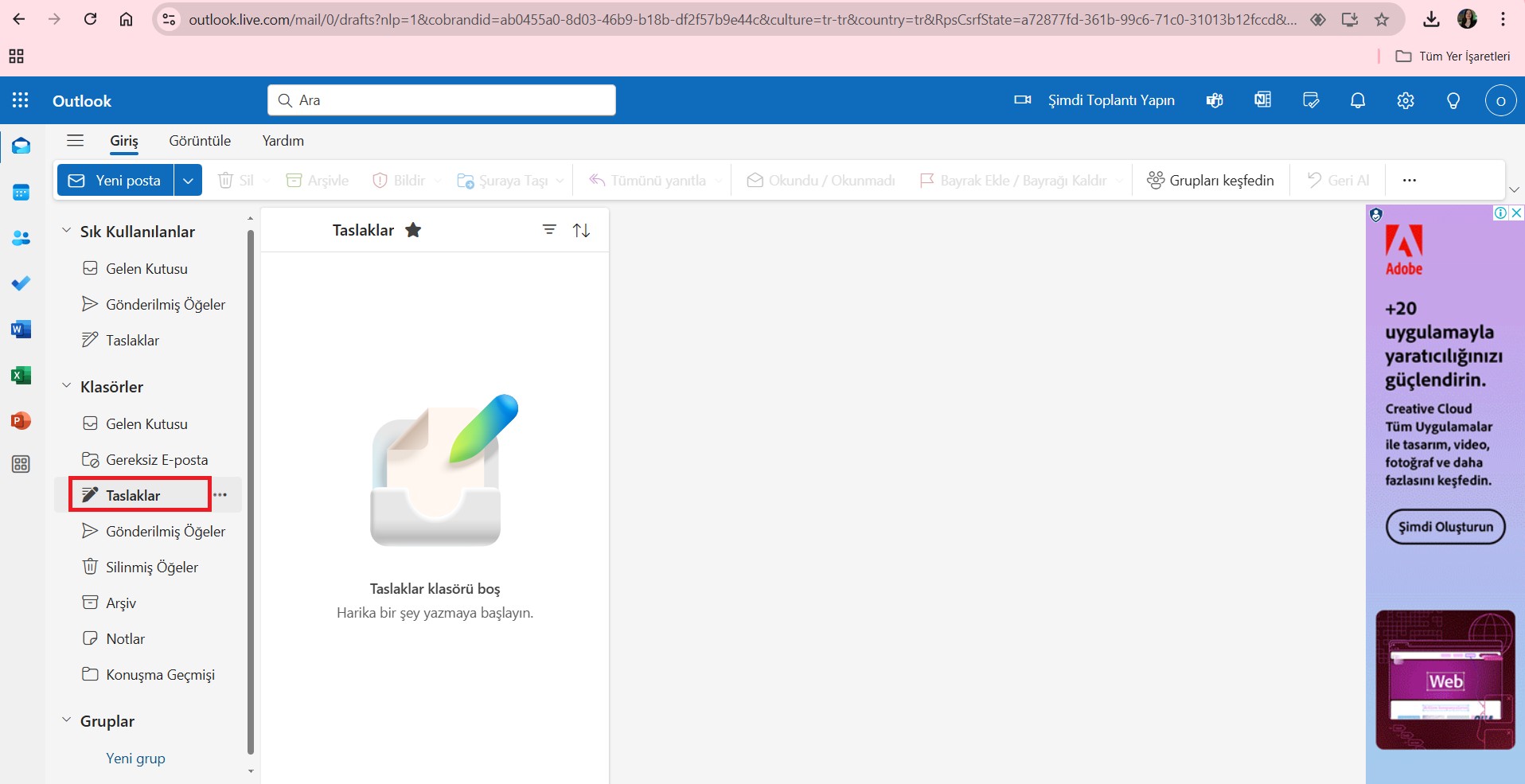 Yeni Microsoft Outlook e-posta şablonu nasıl oluşturulur sorusunun cevabı için, şablonunuzu daha kapsamlı bir biçimde hazırlamak istiyorsanız, Mesaj bölmesini kullanarak e-postanızın görünümünü dilediğiniz gibi düzenleyebilirsiniz. Bu adımda, e-posta taslağınıza madde işaretleri, yazı tipi değişiklikleri ve metin rengi gibi detayları eklemek mümkün.
Yeni Microsoft Outlook e-posta şablonu nasıl oluşturulur sorusunun cevabı için, şablonunuzu daha kapsamlı bir biçimde hazırlamak istiyorsanız, Mesaj bölmesini kullanarak e-postanızın görünümünü dilediğiniz gibi düzenleyebilirsiniz. Bu adımda, e-posta taslağınıza madde işaretleri, yazı tipi değişiklikleri ve metin rengi gibi detayları eklemek mümkün.
Ayrıca, bağlantılar eklemek ya da Microsoft Düzenleyicisi gibi bir araçla yazım hatalarını kontrol etmek şablonunuzu daha profesyonel hale getirecektir.
Şablon içeriğiniz hazır olduğunda, tüm metni seçip (Ctrl+A), kopyalayarak (Ctrl+X) Şablonlarım bölümüne yapıştırabilirsiniz. Ardından, şablonunuza uygun bir ad verin ve Kaydet butonuna basarak işlemi tamamlayın. Bu adımla, şablonunuz kaydedilir ve sonraki e-postalarda kullanım için hazır hale gelir.
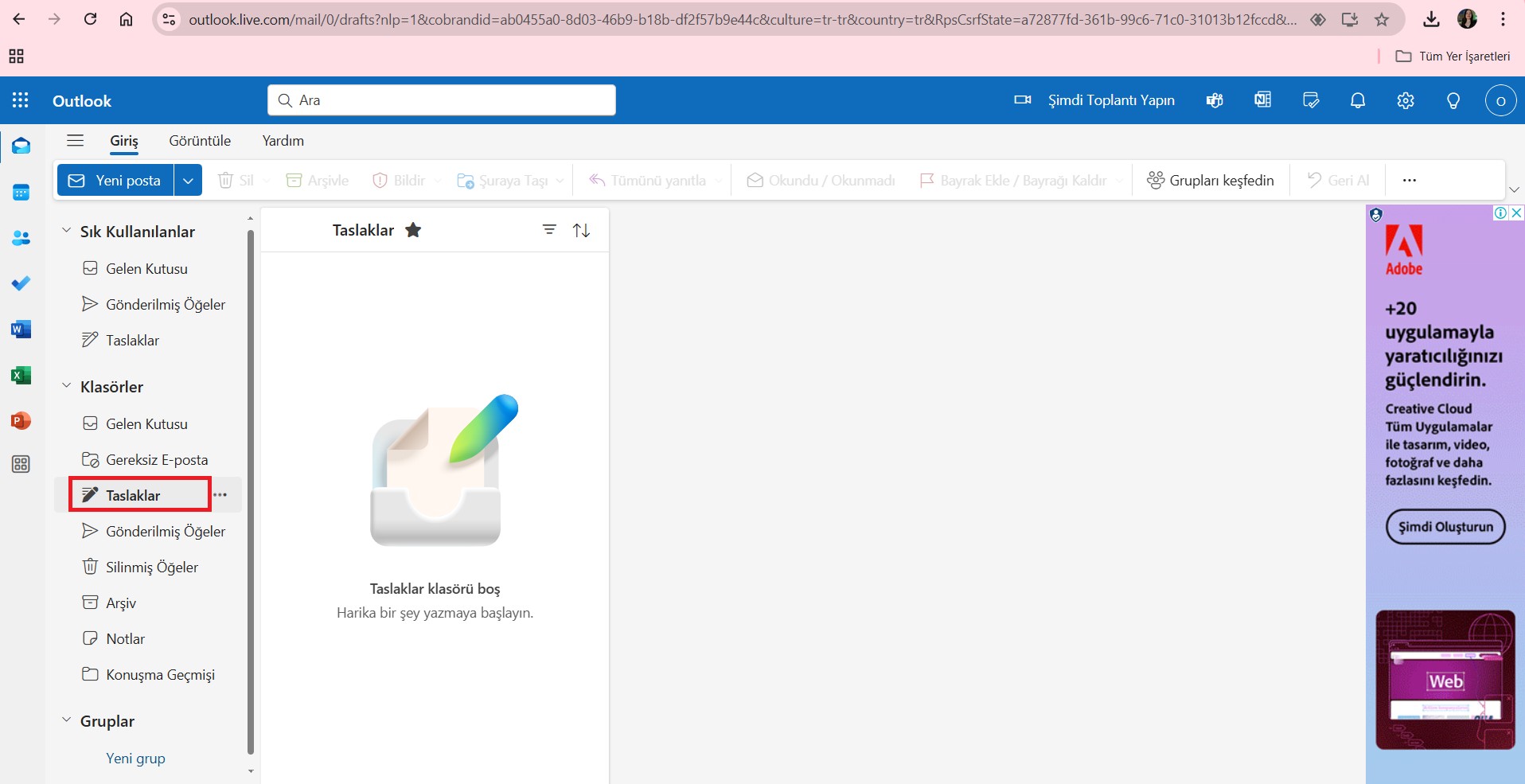 Yeni Microsoft Outlook E-posta Şablonu Nasıl Kullanılır
Yeni Microsoft Outlook E-posta Şablonu Nasıl Kullanılır
Yeni Microsoft Outlook E-posta Şablonu Nasıl Kullanılır kısmına gelince; şablonlarınızı uygulamak oldukça kolay. Tekrar Yeni E-posta butonuna tıklayın ve Mesaj sekmesine giderek Uygulamalar simgesinden Şablonlarım seçeneğine erişin. Kullanmak istediğiniz şablonu seçtiğinizde, içerik otomatik olarak e-posta gövdesine eklenir. Bu, yazım sürecinizi hızlandırarak e-posta gönderiminde tutarlılık sağlar.
Eğer şablon üzerinde değişiklik yapmanız gerekiyorsa, Şablonlarım bölümüne dönerek istediğiniz düzenlemeleri gerçekleştirebilirsiniz. Şablonları güncellemek veya silmek için ilgili şablonun üzerine gelerek düzenleme veya çöp kutusu simgesini kullanabilirsiniz.
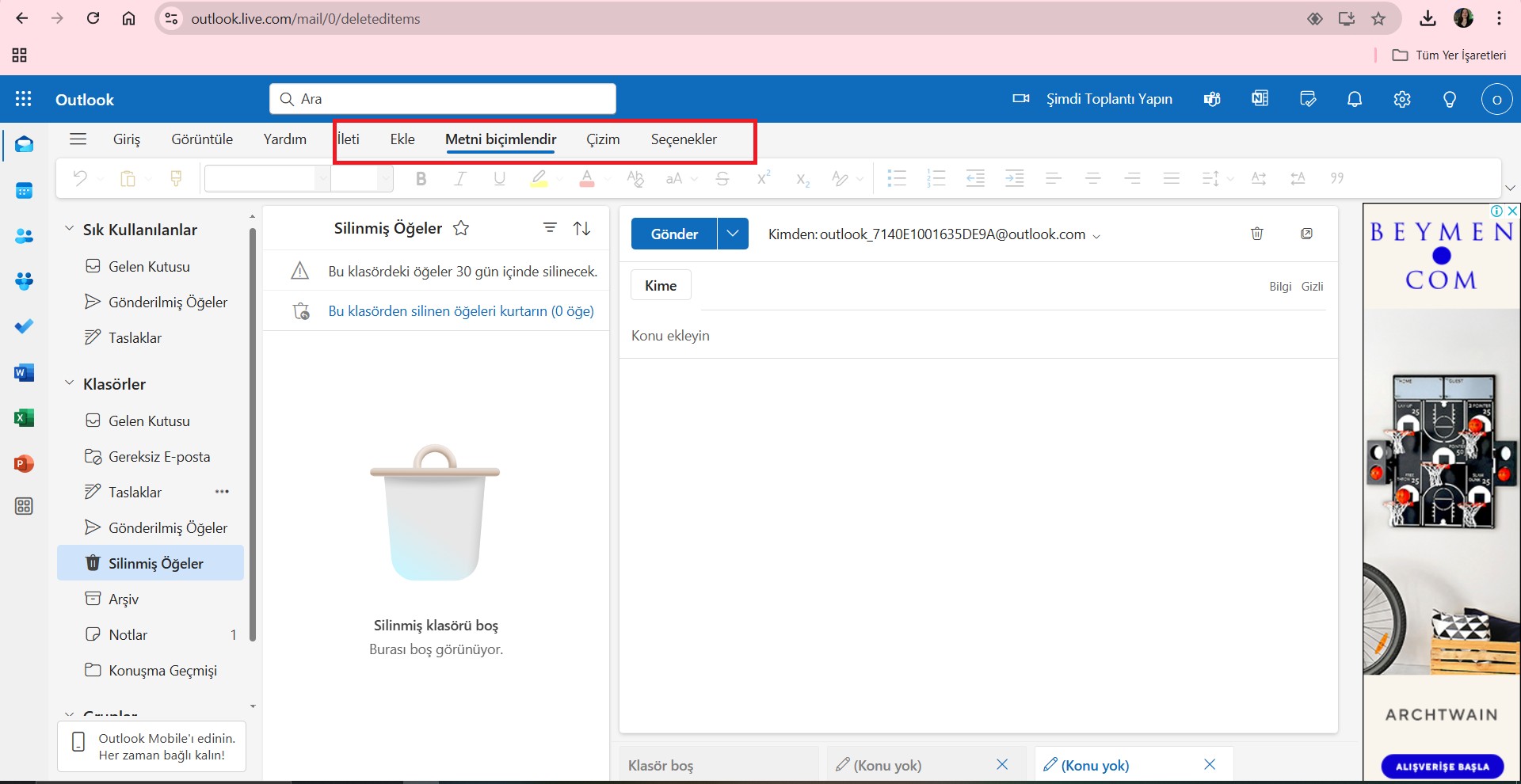 Yeni Microsoft Outlook E-posta Şablonu Nasıl Oluşturulur ve kullanılır sorularının cevabı olarak, yeni Microsoft Outlook’ta e-posta şablonları oluşturmak ve kullanmak, dijital iletişimi daha etkili ve hızlı hale getiriyor. Özellikle yoğun e-posta trafiği olan iş yerlerinde bu pratik yöntem, hem zamandan kazandırıyor hem de aynı mesajın yeniden yazılmasını önleyerek tutarlı bir iletişim sağlıyor.
Yeni Microsoft Outlook E-posta Şablonu Nasıl Oluşturulur ve kullanılır sorularının cevabı olarak, yeni Microsoft Outlook’ta e-posta şablonları oluşturmak ve kullanmak, dijital iletişimi daha etkili ve hızlı hale getiriyor. Özellikle yoğun e-posta trafiği olan iş yerlerinde bu pratik yöntem, hem zamandan kazandırıyor hem de aynı mesajın yeniden yazılmasını önleyerek tutarlı bir iletişim sağlıyor.
Yeni Microsoft Outlook sürümü ile e-posta şablonları, kullanıcı dostu arayüzü ve gelişmiş özellikleriyle oldukça işlevsel bir çözüm sunuyor.
Kaynak: HardWarePlus.Com Read More
HWP Read More
- Mansur Yavaş’tan Murat Ağırel ve Timur Soykan tepkisi - 10/04/2025
- Silahlı saldırı olayının şüphelisi tutuklandı - 10/04/2025
- Yemen’in başkenti Sana’daki tarihi kalede ‘ciddi hasar’ oluştu - 10/04/2025
Kandilli son depremler listesi için TIKLAYIN
AFAD son depremler listesi için TIKLAYIN
DEPREM iLE iLGiLi HABERLER
CANLI SKOR![]()























































